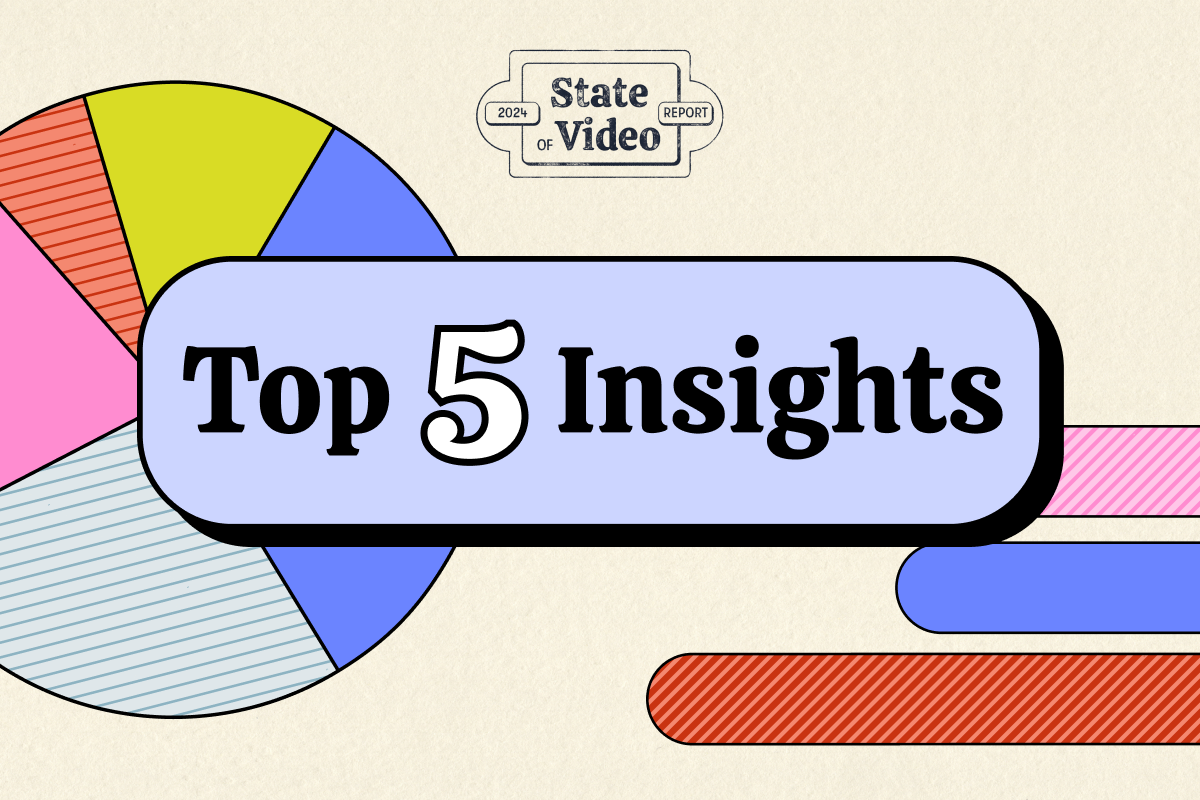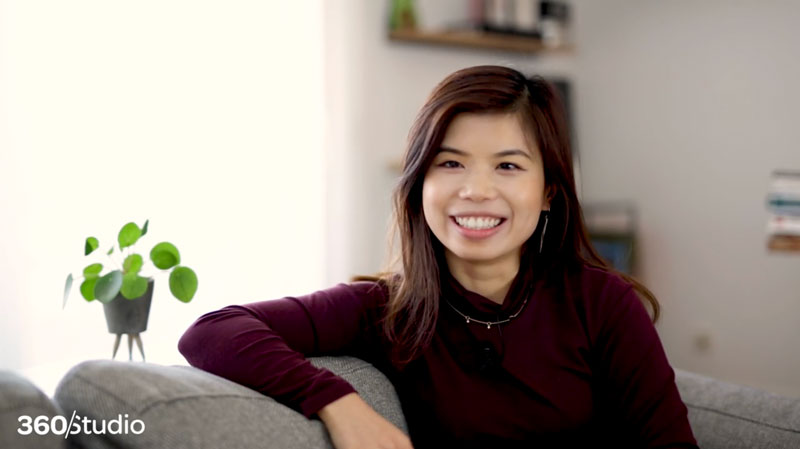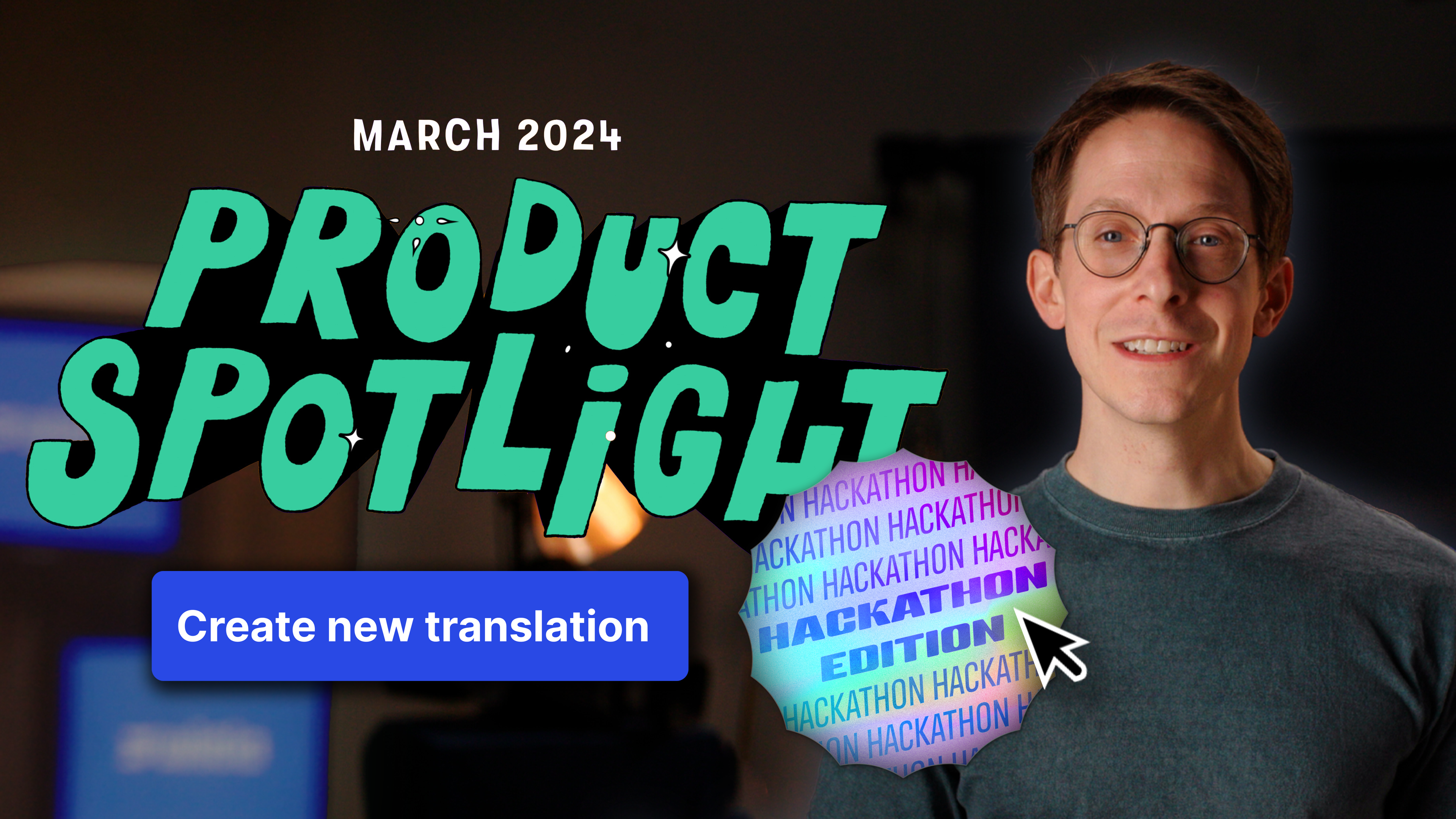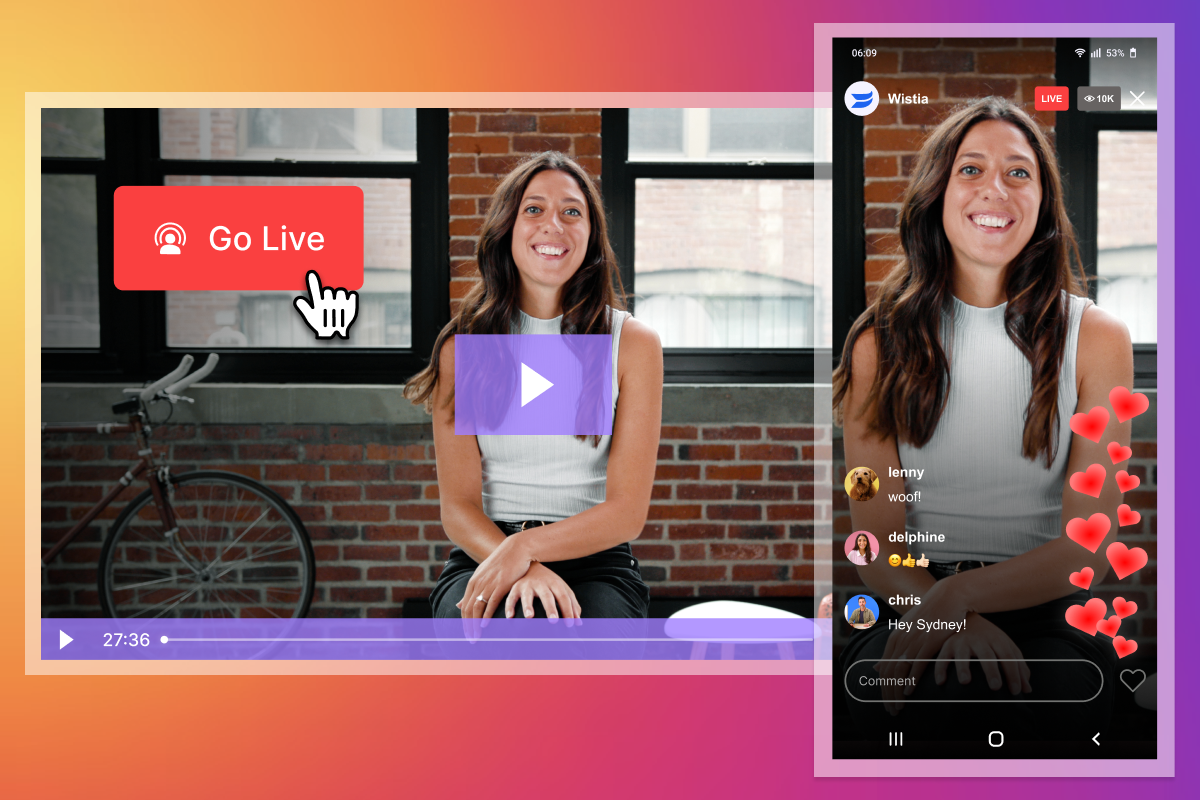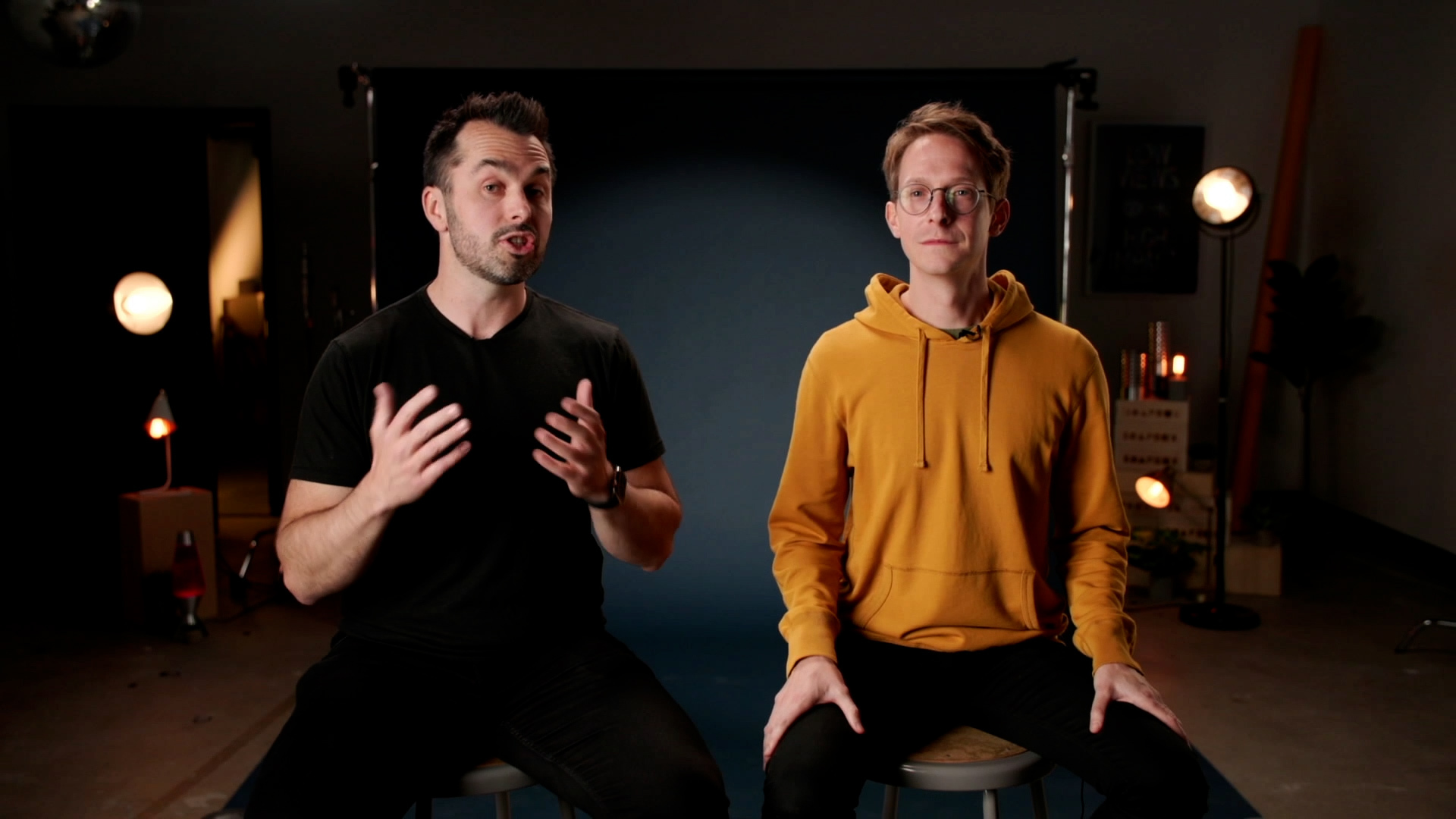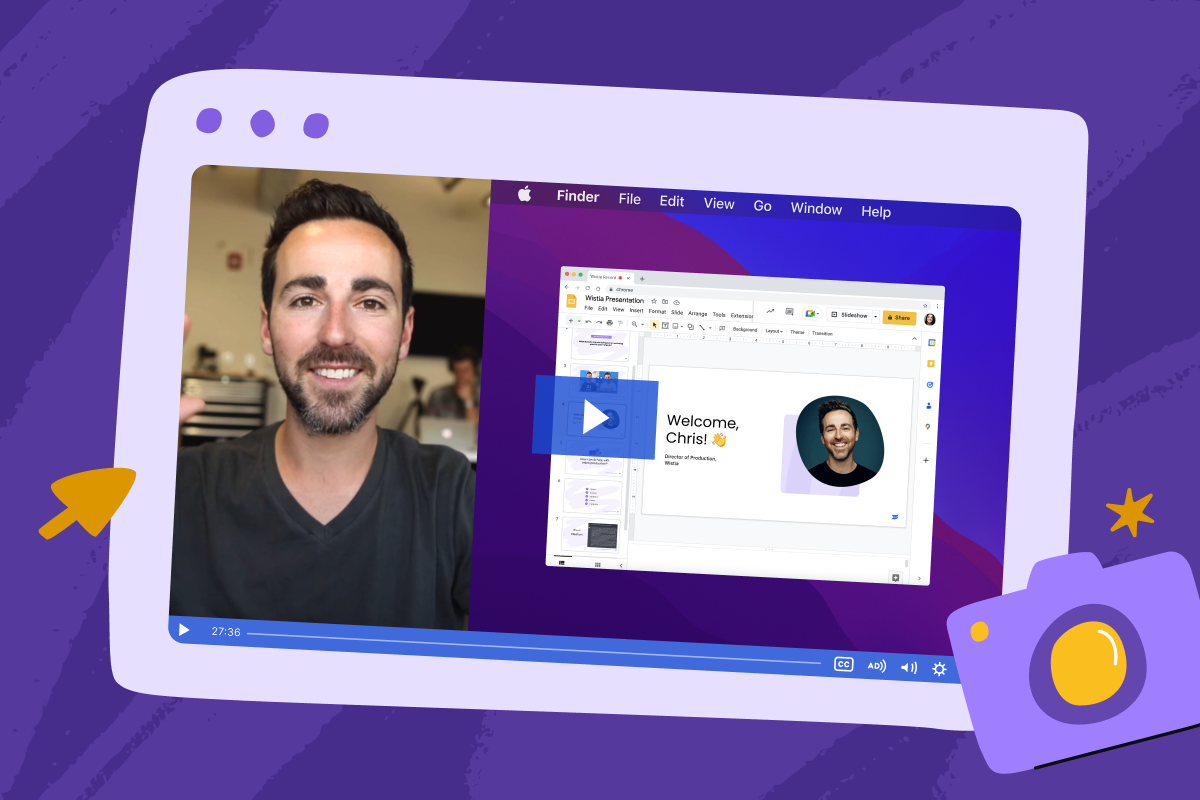How to Create Audio Descriptions
February 5, 2020
Topic tags
Chris Lavigne
Creative
As part of our accessibility player update, we’re super excited to release new functionality that allows you to add audio descriptions to your videos. Not only does this update align with WCAG standards, but it’s also super important for making your videos more accessible. And while we’re pumped about this new feature, we quickly realized that everyone might not be familiar with the process of creating audio descriptions. So, we thought we’d create a quick guide that shows you just how easy it is to create them for your video. Ready for it? Here we go!
What is an audio description?
In case you need a quick refresher, an audio description (sometimes called a video description) is a form of narration that describes key visual elements of a video for people with no — or low — vision. They make your videos more accessible and help people imagine what’s happening in the scene when there isn’t audio already available to describe what’s happening.
How do you create audio descriptions?
Now that you have an idea of what audio descriptions are for, let’s break down how to create audio descriptions on your own to make your videos more accessible.
1. Watch your video all the way through
This will give you a good basis for writing your script. As you’re watching, find the moments when there’s no dialogue, and then take note of how long of a gap you have to work with. Then, write your script accordingly.
2. Write your script
Play the video and start jotting down some words to describe what’s happening in that particular scene to form your script. As you’re scripting, try to make sure your lines fit into the gap between dialogue in your video. You’ll want to avoid making your audio description too long because it will interfere with the other existing audio.
Here’s an example from the video above:
NARRATOR:
A bicycle rests outside of a brick building.
A dog walks slowly past people working on laptops.
A woman sits at a desk writing code on a computer.
3. Record your voiceover
With your script ready to go, it’s time to record the voiceover. Grab a microphone like this Blue Yeti USB mic for around $100 and record the description narration in a clear voice. The vibe of these voiceovers is more matter-of-fact than super-excited, but as always, try not to sound like a robot.
4. Bring your audio file into your post-production software
Once you have your audio description (AD) narration, bring that audio file into your post-production software of choice. Then, simply add the AD narration as a new track in your video. You might find that you need to adjust the volume of your music track here and there just to make sure the narration can be heard clearly, but that shouldn’t be too tricky.
5. Export your file
When things are sounding good, you’re ready to export. Now, it’s important to note that you’ll want to export your original video, audio file, and the audio description narration as one MP3 or WAV file. Once you’ve exported, you’re nearly there!
6. Attach your audio description right to your video
Here’s where the magic happens. With Wistia’s new accessibility features, you can attach your audio description right to your video. All you need to do is:
- Go to the Customize panel and select “Audio Descriptions.”
- Upload your AD audio file that includes your original audio, video, and description.
- Marvel at your sweet, sweet audio descriptions.
It’s really that easy! Once it’s uploaded you’ll notice a little AD button pop up that users can then turn on. And if you’ve uploaded audio descriptions in multiple languages, they can even choose what language to listen to the video in.
We’re super excited about this new functionality and hope you’ll try it out! Thanks for tuning in and happy audio describing.